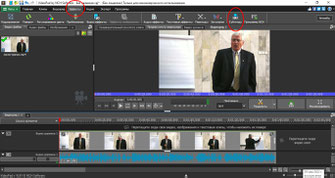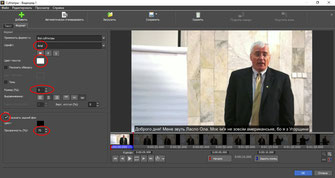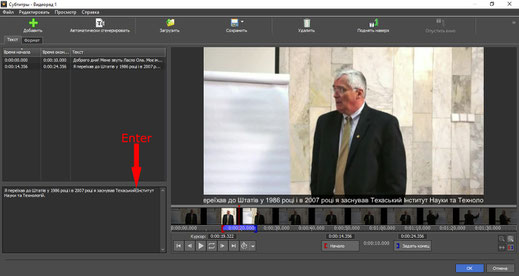Субтитри у навчальному фільмі.
Розглянемо такий важливий аспект створення навчальних фільмів, як субтитри.
На відміну від звичайної текстової інформації, які називають титрами (про творців фільму, довідкової інформації про те, хто виступає і про що повідомляє), субтитри зображуються в нижній частині екрану та дублюють весь відеоряд у текстовій формі.
Субтитри з'явилися ще за доби німого кіно. Спочатку використовувалися звичайні титри, які у вигляді окремих текстових вставок на весь екран пояснювали сюжетну лінію.
В 1909 році текст почали розміщати не окремою сценою, а в нижній частині екрану. Нова техніка називалася "субтитр" - "підзаголовком".
У звуковому кінематографі субтитри вперше з'явилися для міжнародного обміну фільмами. Текст субтитрів найчастіше містив слова пісень, що виконуються іноземною мовою, які не піддаються переозвучуванню чи дубляжу.
В 1938 телеканал BBC вперше використав субтитри на ТБ під час показу німого фільму «Празький студент». Але регулярно транслювати телепередачі із субтитрами почали у 1970-х. Сьогодні законодавство деяких країн безпосередньо зобов'язує операторів та канали додавати субтитри у всі або частину програм. Наприклад, такі вимоги є в США та Канаді.
З розвитком цифрових технологій виготовлення субтитрів не становить особливих труднощів, але продовжує мати велике значення, особливо у навчальному відеоконтенті.
Додавання субтитрів до відеозаписів не тільки робить вміст доступним для користувачів з порушеннями слуху, але й допомагає всім учням краще сприймати навчальний відеоматеріал.
Використання субтитрів має широкі можливості:
- Субтитри дозволяють читати людям, які працюють у шумній обстановці, або навпаки, в коворкінгу, де звук відеоуроку відволікатиме сторонніх людей від роботи.
- Учні, для яких мова викладання не є рідною, можуть читати субтитри своєю рідною мовою.
- Ті, хто вивчає іноземну мову, або іноземні студенти можуть слідкувати за текстом за виступаючим.
- Учні бачать написання термінів, озвучених у відеоматеріалі.
- Субтитри можуть описувати звукові ефекти. Додавання опису звукових ефектів, наприклад, "шум дощу" або "звук розбивається скла", допомагає отримати більш яскраві враження під час перегляду.
- Опис звукових ефектів доповнює відомості, які диктор надати не може. Наприклад, якщо диктор повідомляє: «Ось такий звук видає працююча установка», то звуковий опис (свист, рокіт, дзижчання тощо) допомагає заповнити відсутні відомості за допомогою субтитрів.
Види субтитрів
Існують 2 види субтитрів: Кодовані субтитри та Звичайні субтитри.
Кодовані субтитри (софтсаби – soft subtitles). Відео з кодованими субтитрами позначається значком CC. Використання кодованих субтитрів не обов'язкове. Користувачі можуть включати або вимикати їх у медіапрогравачі за допомогою елементів керування. Кодовані субтитри для відео зчитуються телевізійним декодером, якщо ви відтворюєте відео з флешки. Не всі версії медіаплеєрів підтримують кодовані субтитри. Кодовані субтитри не є частиною відеопотоку та існують в окремому текстовому файлі.
Кодовані субтитри для відео в Інтернеті прочитуються програмами читання медіа-файлів на комп'ютері. Зазвичай у цих програмах є підтримка кодованих субтитрів.
Користувачі, яким потрібно включити кодовані субтитри, повинні знати, як увімкнути їх у своїх телевізорах або програвачах.
Софтсаби поділяються на дві категорії за формою, у якій зберігаються:
Зовнішні - це один або кілька окремих файлів, зазвичай з ім'ям, що збігається з ім'ям відеофайлу, але з іншим розширенням.
Вбудовані (чи внутрішні) – знаходяться в одному файлі з відео.
Звичайні субтитри (хардсаби – hard subtitles). Звичайні субтитри відображаються завжди, оскільки вони є частиною відеокартинки. Вони не залежать від різноманітних функцій універсального програвача. Користувачам не потрібно знати, як увімкнути субтитри. Недолік звичайних субтитрів у тому, що при стисненні відео можлива втрата їхньої якості та читальності. Крім того, деяких користувачів титри можуть відволікати, але вимкнути їх неможливо.
Крім того, субтитри можуть бути:
В режимі реального часу. Такі субтитри (також відомі, як «текст в режимі реального часу») відображаються синхронно з подією, наприклад, потоковим відео і практично є транскрибування аудіодоріжки.
Діалогові субтитри. Написи під зображенням з перекладом лише діалогів (можливо у скороченому варіанті) без включення звукових ефектів та інших описів. Такий варіант субтитрів орієнтований на глядачів, які бачать і чують та часто використовують для перекладу відео іншими мовами.
Пошук відео з субтитрами в Інтернеті.
Відносно невеликий відсоток відео має субтитри, але їх можна знайти, використовуючи при пошуку фільтрацію. В YouTube для пошуку відео з субтитрами треба ввести тему, додати кому і «cc».
Наявність субтитрів у навчальному відео не робить його кращим чи гіршим за відео без субтитрів. Наявність субтитрів робить це відео зручнішим для сприйняття.
Перед додаванням відео з субтитрами до курсу перегляньте файл повністю, щоб переконатися, що субтитри введені точно, а зміст відповідає вашим очікуванням.
Перевага створення субтитрів у відеоредакторі в тому, що вони завжди будуть у вас збережені у проекті фільму. Ви зможете вивести фільм у форматі, який буде містити або софттитри, або хардтитри, але оригінал завжди буде у вигляді проекту і при необхідності його можна буде відкоригувати. Крім того, файл із субтитрами можна підвантажити в ютуб або на інший відеохостинг, де субтитрами керуватиме безпосередньо користувач навчального контенту.
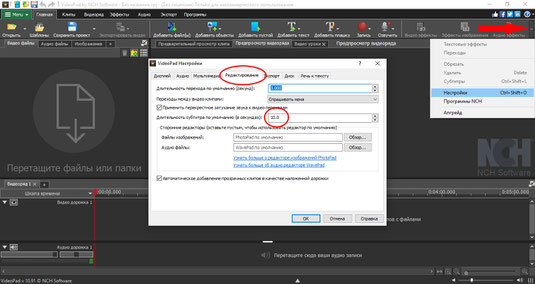
Як створюються субтитри у редакторі VideoPad.
1. Для початку субтитри слід підготувати як текст. Це можна зробити в текстовому редакторі, наприклад, Word.
2. Відкриваємо відеоредактор і переходимо в режим Налаштування. У вкладці Редагування встановлюємо тривалість субтитру за замовчуванням -10 секунд. Після цього натискаємо кнопку ОК.
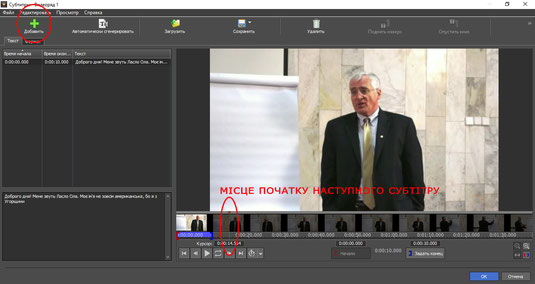
6. Повертаємось у вкладку Текст та переміщуємо курсор на таймлайні до того місця, де буде починатися наступне речення субтитрів та натискаємо в редакторі «+».
Перше речення субтитрів переноситься до списку субтитрів, а поле редагування субтитру звільняється для наступного речення.
7. Для того, щоб відредагувати субтитри за шириною кадру, ми використовуємо кнопку перенесення рядку (Enter) в полі редагування субтитрів.

8. Після того, як субтитр відредаговано, ми пересуваємо курсор на місце початку наступного субтитру, натискаємо "+" та вставляємо наступне речення. Таким чином ми завантажуємо та редагуємо всі інші субтитри сюжету.
Час початку та час демонстрації субтитру можна змінювати просто перетягуючи мишкою червону та синю квадратні дужки на таймлайні.
9. Після того, як субтитри завантажені, ми зберігаємо субтитри у форматі SSA під тією ж назвою, що відеофайл.
10. Після цього можна зберегти проект, а потім вивести ролик або зі збереженням титрів на відео (хард саби), або без титрів (софт саби). Титри у нас є в окремому файлі.
Якщо ми зберігатимемо відео у форматі MKV, то з'явиться можливість вбудувати титри у відеофайл. У цьому випадку не потрібно використовувати додатковий файл із субтитрами. Вони включатимуться на пристрої програвання за бажанням. Однак, контейнер mkv займає набагато більше місця, ніж avi або mp-4.